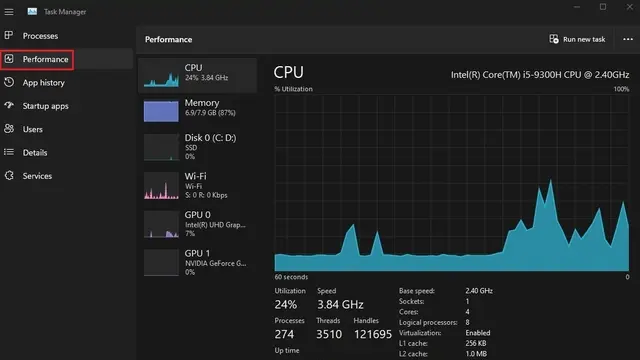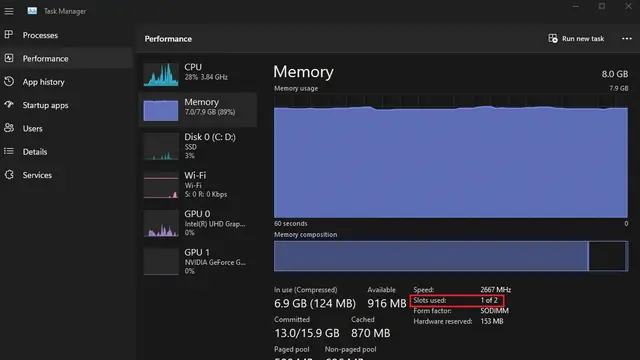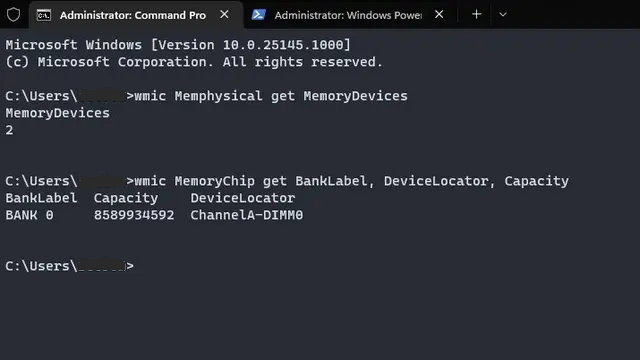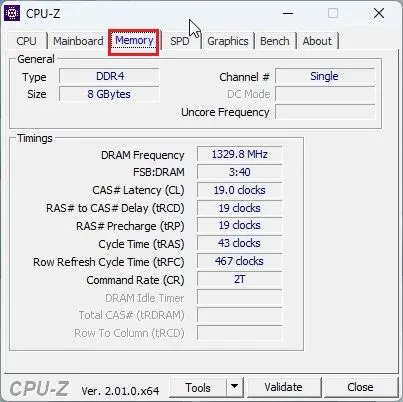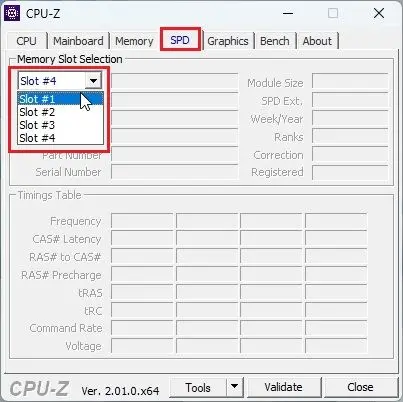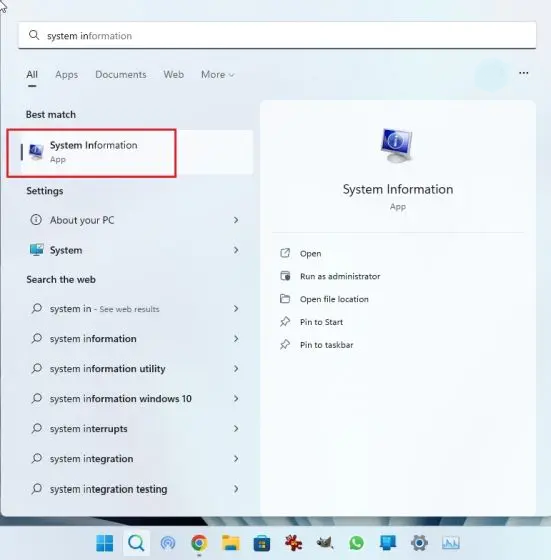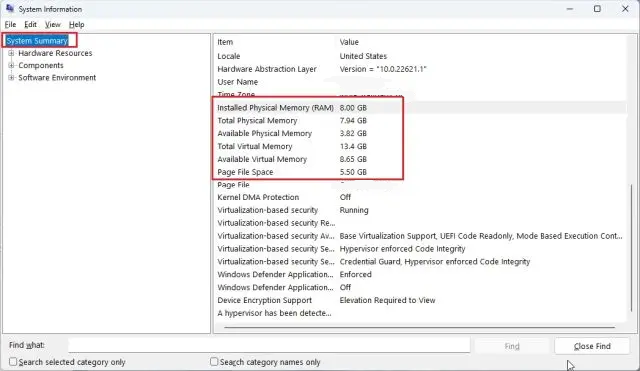Salah satu hal yang menjadi kunci penting yang harus Anda ketahui ketika membeli sebuah komputer atau Laptop baru yaitu adakah slot RAM tambahan atau slot SSD dalam perangkat baru tersebut? Dengan adanya tambahan memori akan membantu Anda melindungi komputer di masa mendatang dan meningkatkan kinerja Anda.

5 Metode Cara Cek Slot RAM yang Tersedia di Windows 11
Sementara itu jika Anda ingin memeriksa jumlah slot RAM melalui metode tradisional harus melakukan pembukaan sistem, ada juga cara berbasis perangkat lunak untuk melakukannya. Pada artikel ini, kami telah merinci 5cara untuk memeriksa slot RAM yang tersedia di Windows 11 perangkat Anda.
Cek Slot RAM yang Tersedia di Windows 11
Pada artikel ini, kami Ilmu Penting telah merangkum 5 metode berbeda untuk memeriksa slot RAM yang tersedia di Windows 11. Anda dapat memeriksa slot memori melalui alat bawaan seperti Task Manager, Command Prompt, dan dengan membongkar PC secara fisik.
- Cek slot RAM melalui Task Manager di Windows 11
- Cek slot RAM melalui Command Prompt di Windows 11
- Cek slot RAM PC Windows 11 dengan PowerShell
- Cek slot RAM di Windows 11 dengan CPU-Z
- Cek RAM yang terpasang di Windows 11 dari Informasi Sistem
Langkah-langkah Cek Slot RAM Melalui Task Manager di Windows 11
Untuk melihat memori RAM di Windows 11 dari Task Manager, ikuti langkahnya dibawah ini!
- Klik tombol pada keyboard “Ctrl+Shift+Esc” untuk membuka Task Manager, klik pada bagian “Performance” disebelah kiri.

Membuka Task Manager
- Anda akan melihat slot RAM yang telah digunakan pada bagian “Slots used”. Sebagai contoh dibawah ini tampilan sebuah PC memiliki 2 slot RAM dimana salah satunya saat ini sedang digunakan.

Melihat Slot Memori RAM
Langkah-langkah Cek Slot RAM Melalui Command Prompt di Windows 11
- Pertama klik tombol logo Windows di keyboard, lalu ketikkan “Command Prompt” pada kotak pencarian Windows.

Membuka Command Prompt
- Kemudian pilih “Run as administrator” untuk membuka Command Prompt sebagai admin.
- Untuk melihat total jumlah slot RAM melalui Command Promt, ketikkan tulisan dibawah ini.
wmic Memphysical get MemoryDevices

Melihat Jumlah Slot memori
- Selanjutnya akan tampil jumlah slot RAM, contohnya 2.
- Kemudian untuk melihat slot RAM yang sedang digunakan, gunakan perintah di bawah ini.
wmic MemoryChip get BankLabel, DeviceLocator, Capacity

Melihat Jumlah Slot yang Digunakan
Langkah-langkah Cek Slot RAM PC Windows 11 dengan PowerShell
Anda dapat slot RAM di Wimndows 11 menggunakan PowerShell dengan mengikuti tutorial dibawah ini!
- Buka PowerShell dengan masuk sebagai admin
- Ketikkan perintah dibawah ini.
Get-WmiObject -Class “Win32_PhysicalMemoryArray”
- Anda dapat melihat slot RAM yang aktif di PC Anda menggunakan perintah di bawah ini.
Get-WmiObject -Class “Win32_PhysicalMemory” | Format-Table BankLabel
Langkah-langkah Cek Slot RAM di Windows 11 dengan CPU-Z
CPU-Z adalah program yang mengizinkan Anda melihat slot RAM yang tersedia serta jenis RAM di Windows 11. Ini adalah program gratis yang luar biasa untuk menemukan semua jenis informasi perangkat keras tentang PC Anda. berikut ini cara menggunakannya.
- Unduh (download) versi terbaru CPU-Z dari halaman ini.
- Install software tersebut, lalu buka.
- Klik pada bilah “Memory” untuk melihat informasi tentang RAM yang ter-install di PC Anda.

Melihat Memori RAM
- Untuk melihat slot RAM yang tersedia, klik pada bilah “SPD”. Dibawah “Memory slot selection” klik menu drop-down. Maka akan terlihat jumlah slot memori yang tersedia.

Melihat Jumlah Slot Memori RAM
Langkah-langkah Cek RAM yang Terpasang di Windows 11 dari Informasi Sistem
Selain menggunakan beberapa metode yang telah kami sebutkan diatas, Anda dapat memanfaatkan Informasi Sistem (SystemInformation) di Windows 11 jika Anda ingin mencari informasi tentang RAM yang terpasang. Berikut adalah langkah-langkah yang perlu Anda ikuti.
- Klik tombol Windows di keyboard ketikkan “system information” pada kotak pencarian. Lalu buka “System Information”.

Membuka System Information
- Pada jendela Informasi Sistem tersebut, klik dibagian “System Summary” yang ada di sebelah kiri. Lihatlah pada tampilan layar sebelah kanan dimana Anda akan melihat informasi seputar memori RAM di PC Windows 11 Anda secara lengkap.

Melihat Informasi Lengkap Memori RAM
Demikianlah beberapa metode yang bisa Anda coba untuk melihat memori RAM yang tersedia di PC Windows 11 Anda. Jika ada hal yang ingin ditanyakan, Anda dapat kirimkan di kolom komentar.