Setelah hampir empat tahun, Oracle telah merilis pembaruan pada VirtualBox. VirtualBox 7.0 terbaru bisa digunakan untuk TPM dan Secure Boot untuk pengguna Windows 11. Tentunya Anda sekarang dapat menginstal Windows 11 di VirtualBox tanpa khawatir tentang TPM atau pemeriksaan Secure Boot selama proses instalasi. Jadi jika Anda ingin menginstal Windows 11 di VirtualBox, ikuti panduan yang kami bagikan di Ilmu Penting dibawah ini.

Panduan Lengkap Cara Install Windows 11 di VirtualBox
Langkah-langkah Install Windows 11 di VirtualBox
Ada beberapa tahapan yang harus dilewati hingga berhasil mengintal Windows 11 di VirtualBox. Mari kita lihat proses lengkah demi langkah dalam artikel ini:
- Aktifkan Virtualisasi di Windows 11
- Buat VM Windows 11 di VirtualBox
- Cara Menginstal Windows 11 di VirtualBox
Aktifkan Virtualisasi di Windows 11
1. Untuk menginstal Windows 11 di VirtualBox, Anda harus terlebih dahulu memasukkan BIOS/UEFI pada PC Windows 11 Anda dan mengaktifkan Virtualization. Cukup restart komputer Anda dan boot ke BIOS atau UEFI. Biasanya, untuk melakukan kunci booting yaitu dengan pencet tombol F10 atau F9, tetapi dapat bervariasi tergantung pada pabrikan PC. Namun jika Anda tidak yakin, cari kunci boot untuk motherboard atau produsen laptop Anda di internet. Anda juga dapat melihat daftar terlampir di bawah ini.
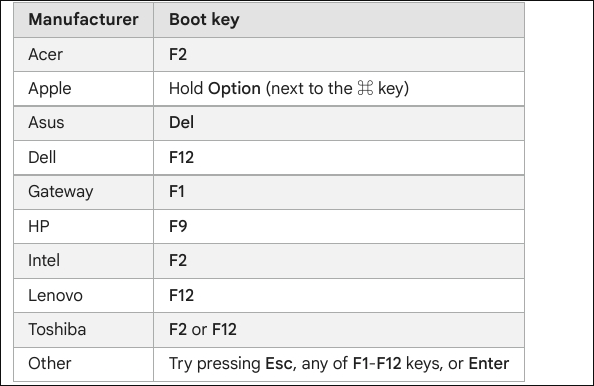
Tabel Kunci Boot
2. Jika dilihat secara umum, biasanya pilihan Virtualisasi berada di tab “System Configuration or Advanced” di BIOS. ang harus Anda lakukan adalah mengaktifkan fitur dan menyimpan perubahan. Setelah itu, restart komputer Anda, dan virtualisasi akan diaktifkan.
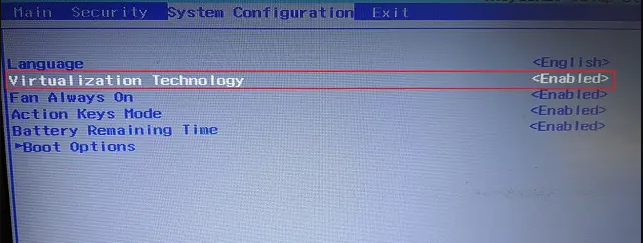
Virtualisasi
Buat VM Windows 11 di VirtualBox
1. Pertama, Anda harus download VirtualBox 7.0 untuk Windows. Jika Anda mengunduh dari situs resmi, setup yang dapat dieksekusi hanya berukuran sekitar 100MB, sangat bagus. Selanjutnya, jalankan file EXE dan instal VirtualBox 7.0 di PC Windows 11 Anda.
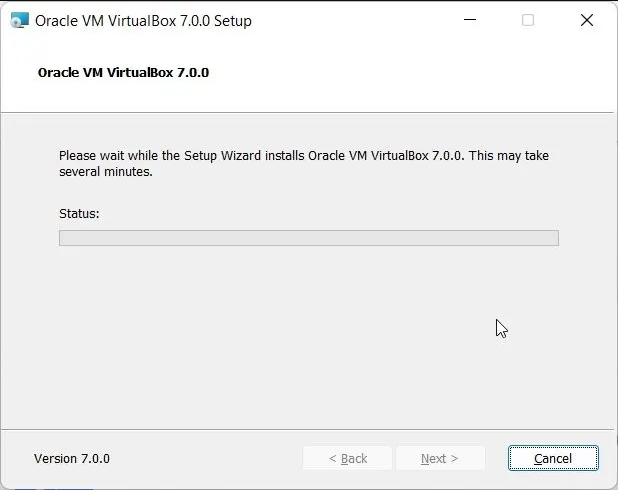
Install VirtualBox
2. Setelah selesai menginstal, buka VirtualBox dan klik “New”.
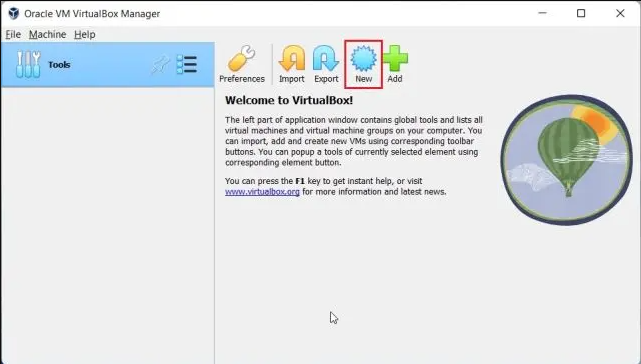
Membuka VirtualBox
3. Kemudian atur sebuah nama untuk mesin Windows 11 Anda. Misalnya beri nama “Windows 11”.
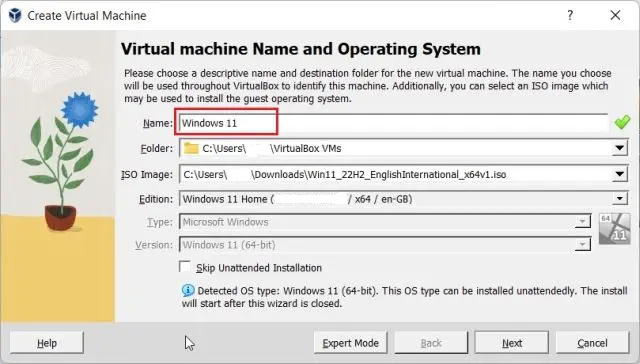
Membuat Virtual Machine Windows 11 di VirtualBox
4. Setelah itu, di bawah “ISO Image”, pilih image ISO Windows 11 yang telah Anda unduh. Lalu beri tanda centang pada “Skip Unattended Installation”, kemudian klik “Next”.
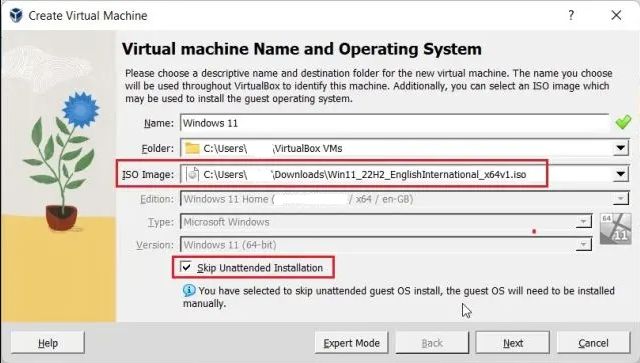
Setting Virtual Machine Windows 11 di VirtualBox
5. Selanjutnya, alokasikan jumlah RAM yang Anda butuhkan untuk instalasi Windows 11 VirtualBox Anda. Sesuai persyaratan minimum Windows 11, Anda harus menetapkan minimal 4GB RAM. Untuk jumlah CPU, tetapkan 2 atau lebih, tergantung pada hardware Anda. Klik centang pada “Enable EFI (special OSes only)”.
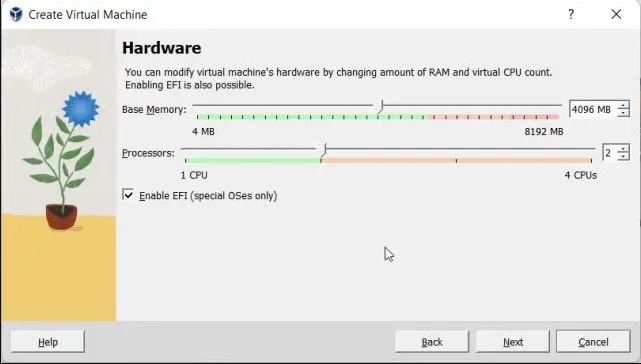
Setting RAM Windows 11 di VirtualBox
6. Langkah berikutnya, pilih “Create a Virtual Hard Disk Now” lalu alokasikan minimal 64GB untuk penyimpanan. Jika Anda memiliki lebih banyak ruang disk, Anda dapat menetapkan lebih banyak lagi.
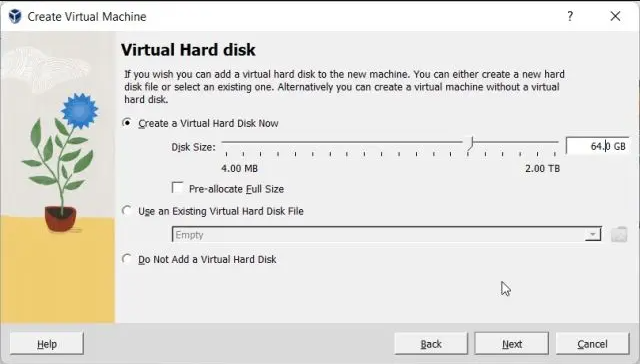
Setting RAM Windows 11 di VirtualBox
7. Terakhir, klik “Finish”. Sekarang Anda sudah siap menginstal Windows 11 di VirtualBox.
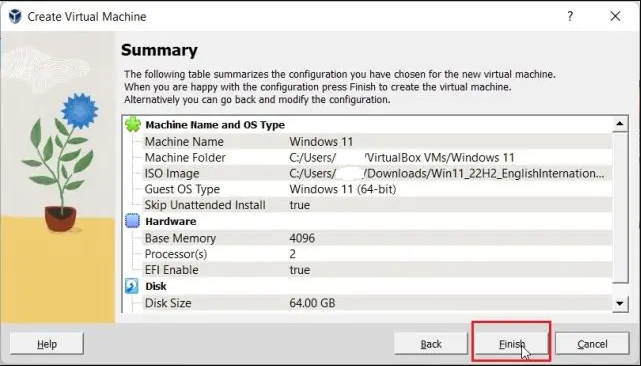
Selesai Membuat Virtual Mesin di VirtualBox
Cara Menginstal Windows 11 di VirtualBox
Setelah Anda membuat mesin virtual, mari kita mulai proses instalasi Windows 11:
1. Pada jendela VirtualBox Manager, pilih “Start -> Normal Start”.
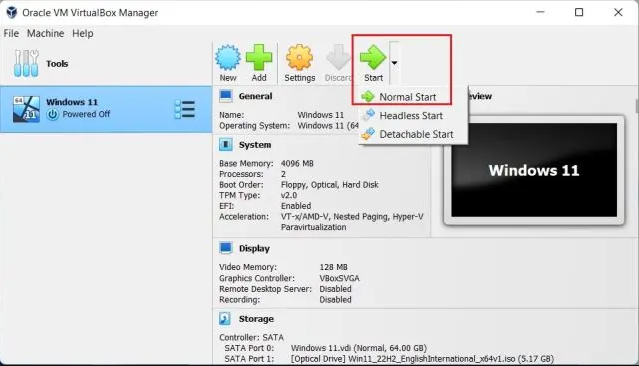
Memulai Install Windows 11 di VirtualBox
2. Selanjutnya, penginstal Windows 11 akan muncul di layar Anda dalam beberapa detik. Anda dapat melanjutkan dan menginstal Windows 11 di VirtualBox seperti biasanya.
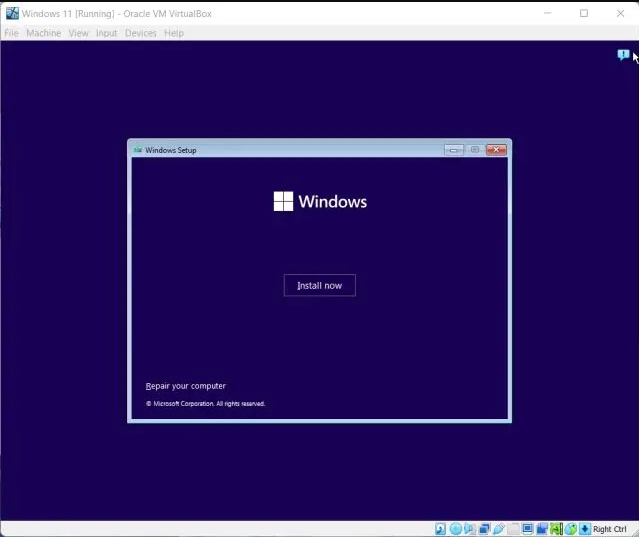
Proses Install Windows 11 di VirtualBox
3. Jika semua langkah-langkah tahapan dari awal Anda lakukan dengan baik dan berhasil, pada langkah 3 ini instalasi VM tidak menunjukkan kesalahan TPM atau Boot Aman. Jadi, Anda hanya tinggal selesaikan pengaturan OOBE, dan Anda siap instal Windows 11 dan menunggunya hingga selesai.
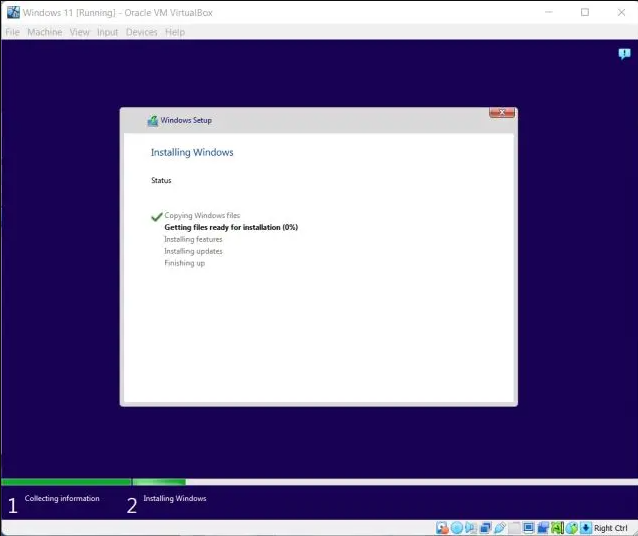
Berhasil Install Windows 11 di VirtualBox
Demikian panduan cara menginstal Windows 11 di VirtualBox yang telah kami rangkum untuk Anda. Panduan diatas adalah langkah-langkah yang perlu Anda ikuti untuk menginstal Windows 11 di VirtualBox tanpa menggunakan solusi untuk melewati persyaratan TPM atau Secure Boot. Seperti disebutkan di atas, Anda tidak perlu menggunakan peretasan Registry atau solusi lain apa pun di VirtualBox 7.0. Apabila ada pertanyaan atau kurang jelas yang kami sebutkan diatas, harap sebutkan di kolom komentar di bawah ini. Terima kasih.
